StorageCraft ShadowProtect support in MyClient
Overview
MyClient is a comprehensive portal for administering your Ahsay backup business. It provides customer support and troubleshooting, reseller management, server monitoring, automation, CRM and more all within a single interface.
MyClient supports the DR product StorageCraft ShadowProtect for interested partners.

Many descriptions in this document will be familiar to experienced users of MyClient for Ahsay.
ShadowProtect features
MyClient supports the following features for ShadowProtect customers:
- Arrange managed-folders into arbitrary groups
- Simplify details down to just usage, retention and quota values (like AhsayOBS. Full details obviously still available)
- Allow staff and resellers to view and search through the statuses of their ShadowProtect customers
- Daily consolidated email reports
- Monitoring Priorities
- Server health alerts - custom action processing whenever a server goes offline (sms, email, webhook, ...)
- Full integration with MyClient CRM for notes, tickets and other features
- Find unmanaged folders on the ImageManager server
- SPF Chain Visualiser
- Find managed folders with unexpected retention settings
- Automatically add unmanaged folders
Configuring your ImageManager servers
Overview
MyClient reports on the state of one or more central ImageManager servers via the MyClient ShadowProtect Connector software. You can download the latest version of the Connector from the Manage Servers page in MyClient. The download includes instructions on installing and configuring the software.
You may connect MyClient to either an on-site or off-site ImageManager server. The MyClient ShadowProtect Shuttle software assists you in connecting to on-site ImageManager servers behind NAT or firewalls.
Adding and modifying ImageManager servers
On the Manage Servers page, click "add server". If ShadowProtect support is configured for your MyClient installation, you should see the "Add ShadowProtect Connector" button. Enter connection details for your ImageManager server.
Synchronising
MyClient will automatically connect to the ImageManager connector in the background, to retrieve user and volume image chain details from it. You can ensure that MyClient is successfully connecting to your ImageManager servers by using the "Test Connections" link at the top of the Manage Servers page.

You can immediately synchronise your ImageManager connectors to MyClient at any time, by using the "resync" button at the top of the Manage Servers page.
Data structure overview
MyClient organises all Managed Folders into an account structure as follows;
MyClient Customer
|- AhsayOBM account
| |- Backupset
| | |- Backupjob
| | |- Backupjob
| |
| |- Backupset2
|
|- ShadowProtect account(*)
|- Managed Folder
| |- Base image and chain
| |- Base image and chain
|
|- Managed Folder2
The "ShadowProtect account" object is an artificial construct that is used to group Managed Folders. You may configure quota values and backup report recipients at the "ShadowProtect Account"-level.
Any managed folder can be grouped into any ShadowProtect account, regardless of which ImageManager connector it resides on on. This allows you to have multiple offiste ImageManager servers for a single customer; or to have a single ImageManager server shared between multiple customers.
The ShadowProtect account is linked into a standard MyClient Customer CRM record. This allows you to leave notes and tickets on the customer, change their contact and address details, view map data, use complex search and export tools, and so on.
Newly detected Managed Folders
By default, newly detected Managed Folders are automatically assigned into a new ShadowProtect under a new MyClient customer. You may then move them under existing records.
Alternatively, if all the Managed Folders on your ImageManger server are structured in the basic form path\to\CUSTOMER-NAME\MANAGED-FOLDER-NAME\, then MyClient can use this structure as information to determine that the new Managed Folder should automatically be assigned to an existing ShadowProtect Account. If you are using storage in this form, you can enable this option from the Manage System Behaviour page > "ShadowProtect Accounts" tab > "Assign newly detected managed folders to existing accounts" option.
Unmanaged Folders
If your Managed Folders do use the aforementioned folder structure, you can scan for all folders matching this template that are not managed by ImageManager. To do so, use the "Check Folders" tab from the server dialog on the Manage Servers page in MyClient.
Organising your newly attached ImageManager servers
Overview
Because of the above, when you first connect MyClient to your ImageManager servers, some customers may be split across multiple MyClient CRM records. This section describes how to merge and organise the created ShadowProtect accounts for a customer which has multiple Managed Folders.
1. Identify managed folders belonging to the same customer
From the menu, choose Customers > View ShadowProtect Customers. This page lists all ShadowProtect accounts and allows searching by a number of criteria.
Because newly detected Managed Folders may be assigned to new ShadowProtect accounts under new MyClient customers (as above), there may be a number of extraneous rows here that should be merged.
2. Merge Managed Folder into one ShadowProtect
Click one of the duplicate rows, to visit the Customer Detail page.
In the "ShadowProtect Account" section, there is a grid listing all Managed Folders under this ShadowProtect Account. Click the managed folder's name to open the managed folder's properties.

Change the "Assigned to" option to point to another ShadowProtect account under your control; then save and close the dialog.
3. Remove unneeded ShadowProtect account
This MyClient customer record now contains an ShadowProtect account with no Managed Folders underneath it.
Click the button to remove the ShadowProtect account.
4. Remove unneeded MyClient customer record
This MyClient customer record now contains no attached services. You can remove this entire customer record by clicking the delete button and authorising the action using your MyClient credentials.
5. Verify migration
If you return to the "View ShadowProtect Customers" page, you should now see your merged customer has a greater number of managed folders. Click through to your merged customer, to ensure that more than one Managed Folder appears under the "ShadowProtect Account" grid.
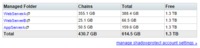
You may wish to rename this MyClient customer to better indicate its purpose. This name may also appear on any email reports. As with any other MyClient customer record, you can update the customer details by using the "edit" link on the right-hand side of the customer detail page.
Usage, Retention, and Quota values
MyClient automatically determines "Usage", "Retention", and "Quota" values for each ShadowProtect account, to provide a simple AhsayOBS-alike interface for your ShadowProtect customers. By default, these values are determined by the total size of all images required to reach the most recent image; the total size of all images not required to reach the most recent image; and by the remaining free space on the ShadowProtect repository, respectively. Alternatively, you may manually set the Quota value to any level.
To manually set the Quota for a customer:
- Click the "Manage ShadowProtect account settings >>" link on the customer's detail page
- Set the Quota value, then save and close the dialog
Managing ShadowProtect backups
Overview
Monitoring ShadowProtect backups is based upon the time since last image.
Monitoring Priorities
Each volume can have a configured Monitoring Priority, determining the number of days' grace allowed before reporting on the fact.
You can set the Monitoring Priority for each volume by clicking the link on a ShadowProtect volume on a customer detail page:
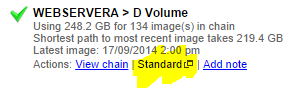
Finding problematic volumes
You can then find all problematic volumes at a glance, by looking at the coloured time overviews on the "Search ShadowProtect Volumes" page (accessed under the Monitoring menu). This page can be searched and sorted to help identify problematic volumes.
Future work in this area will include an Event Log-style view, allowing for advanced troubleshooting of your ShadowProtect customers without leaving a single page.
ShadowProtect for your resellers
Branding
By default, "ShadowProtect" is referred to as "DR" throughout the system. You may wish to use your own brand name for the ShadowProtect product. The brand name can be replaced from the System Settings page > System Branding > "ShadowProtect brand name" option.
Enable Feature
By default, ShadowProtect support is only enabled for the Primary permission-group. To allow your resellers to see the "View ShadowProtect Customers" page and to view and manage their ShadowProtect customers, you must enable the ShadowProtect feature for them via the Permission Groups page > {select group} > MyClient Interface tab > "Allow reseller customers to view and manage their existing ShadowProtect customers" option.
Assign ShadowProtect accounts to resellers
By default, all the created ShadowProtect accounts are assigned to the Primary reseller. To allow your resellers access to view and manage their own customers, you may reassign the reseller for the relevant MyClient customers. You can do this via the customer's detail dialog. For more information, please see the standard MyClient documentation.
Email reports for ShadowProtect
MyClient supports sending email reports to your ShadowProtect accounts. Each email report contains a summary of the current status of all volumes on all Managed Folders for the account. No email recipients are configured by default; and as a result, no emails are sent to your customers until this is enabled.
Previewing reports
You can preview the report that would be sent, by clicking the "reports: preview" link on the right-hand side of the Customer Detail page. This email report can be fully branded and customised for each reseller; please refer to standard MyClient documentation for more information on this process.
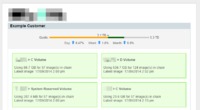
Configuring recipients
At present, you may configure email report recipients by clicking the "Manage ShadowProtect account settings >>" option on the Customer Detail page. Once email report recipients are added, emails will be sent at to the standard customer email time as configured on the System Behaviour page.
This differs from Ahsay where the email report recipients can be configured from the customer's dialog > People tab. We expect to consolidate these behaviours to make them more consistent across products in the near future.
Server Health Alerts
MyClient periodically connects to your ImageManager servers to retrieve updated information about Managed Folders and Recovery Points. In the course of these periodic checks it may discover that an ImageManager server is unavailable or not responding. You can choose for MyClient to automatically alert you in this case.
MyClient supports this via the Event Handler system. For more information about Event Handlers, please see the standard MyClient documentation.
You may connect to the "Error communicating with ShadowProtect Connector" event source to detect ShadowProtect errors.
Chain Visualiser
The Chain Visualiser allows you to see at a glance the relationship between incremental files in the Managed Folder.
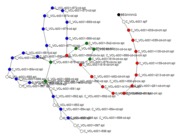
This example demonstrates a volume chain spanning approximately 50 increments. Properties of the chain can be seen by tracing paths on the image. For this customer, it is clear that there is one spf base image; followed by a chain of consolidated-monthly images; followed by a few consolidated-weekly images and consolidated-daily images, down to unconsolidated increments towards the leaf nodes. This image also demonstrates that certain pathways are redundant; to save space, they could be pruned manually or automatically, at the expense of losing restore points.
Compatibility testing procedures for new versions of ImageManager
The Connector software has been developed since the v5 timeframe and has undergone many revisions since. It remains compatible with v5 and v6 versions of ImageManager.
Our basic testing process for new versions will involve at minimum
Ensure no major changes present
- Check release notes for new features that may impact the architecture of the Connector software
- Check file/folder structure to ensure that files have not moved
- Check that the interface remains largely similar
Ensure functioning of MyClient and the Connector
- Resync in MyClient and check for sync errors
- Check that the updated ImageManager version number appears
- Check that existing customers appear
- Enable all columns on the View ShadowProtect Customers page and the View ShadowProtect Volumes page and ensure that all columns contain valid data
- Check that it is still possible to use the View Chain feature
- Check that it is still possible to use the Browse Reports feature
The above checks are sufficient to verify all network API endpoints provided by the Connector software. If all the above checks succeed, the implementation means that all the underlying infrastructure of MyClient, the Connector software, and ImageManager have not undergone massive changes and are basically working as expected.
If any of the above checks fail, MyClientGlobal.com Ltd may need to investigate further the cause of the issue. It should be possible to resolve any problems by issuing an update to the Connector software.
No issues have been experienced with the above checks throughout all v5 and v6 versions of ImageManager. As a result of this experience, it is confidently expected that there will be no major issues when upgrading within v6 versions of ImageManager. However, no guarantees are yet made about a potential v7 version if such version is released in the future. This document will be updated if such version is released in the future.
Future work
MyClientGlobal.com are actively investing in the development of this feature. We are seeking feedback from selected partners to help guide our development in a way that will be most useful.