Search and column selection
Overview
Most data pages in MyClient use the same standard search system. Our search system offers the following features:
- Large range of search terms
- Advanced logic features, AND, OR, and brackets
- Custom column selection
- Save your search
- Load default system searches recommended by MyClient
- Manage your saved searches
- Export data to CSV
The search system is available on the View Customers, Search Backupsets, and Search Backupjobs pages, and in over 30 other places throughout MyClient. As you use MyClient more, it will become important to have a solid grasp of how to use the search system to quickly and efficiently find the data you're interested in.
Basic usage
Pagination
Often, there will be too many data records for a single page. You can change the page size, and flip between pages, by using the Page links at the bottom of the data grid:
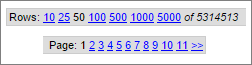
If you're scratching your head to find out why a particular record isn't matching your search query, it might simply be on another page. The number of rows per page is a saved preference for each MyClient user; you can change it by using the Page links as mentioned, or by entering a custom value from the Account link in the top-right-hand corner of any MyClient page.
Searching
At first, the search bar might be 'Folded' into a summary text. This is used to reduce complexity if the search options are unwanted. You can toggle between the 'folded' and 'unfolded' view by clicking on the Magnifying glass or the Fold arrow, respectively:
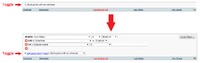
The first thing you'll see when unfolding the search bar is a line of text, made up largely of dropdown boxes and custom entry fields. The first box describes the type of thing you are searching for or searching about. You can select from many possible properties to search from.
You can add additional search terms by using the "add search term" link, and remove additional search terms by using the red X image that appears to the left of a search clause.
You can use more complex logic in your search terms by clicking on the "AND" word by a search clause. You can change the clause logic to use AND, OR, or any bracket combination. All brackets must open and close an evenly matched number of times before the search can be made.
When you are happy with the search described, click the "Apply Filters" button on the right in order to make your search.
Search tips
The most effective way to make a search is to think about what property differentiates an interesting record from an uninteresting one. Make the search, and then apply incremental refinements until you have a highly tuned query that finds only exactly what you require (with this in mind, when using the Search Backupjobs page to find Ahsay backupjobs, we strongly recommend using the "Days since job start" in order to limit the number of results to a reasonable time period).
Column selection
You can select columns for display by using the column-selection icon in the top-right corner of a data grid:
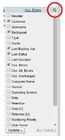
From the list of columns, you can use the checkboxes to hide or show different columns. You can also use the links at the bottom to select "all" or the "default" set of columns. If there are a large number of column options available, the list of checkboxes might scroll. Once you've selected the columns to display, click the "Update" button to refresh the data grid with the updated column selection.
Sorting
MyClient allows you to sort the data grid by column. With the limited exception of some dynamic columns, almost any column is sortable. To sort by a column, click the text in the column header. You can reverse the sort direction by clicking again.
Column manipulation
You can drag-and-drop the header of a column to rearrange the rows. When the drag-and-drop is released, the columns will be rearranged.
Saved searches
Creating a new saved search
If you've created a useful view and wish to refer back to it later, you can save your search by clicking the "save" link and entering a descriptive name.
Saving a search preserves the following properties:
- All search clauses
- The sort order
- The selection of visible columns
If you are using MyClient Small Business or MyClient Enterprise, please note that saved searches are private to your reseller company only.
Updating a saved search with new clauses and columns
If you have a saved search that needs updating, you can load the search, make changes to the query, and then save it again with the same name. If the exact same name is used for the newly saved search, it will overwrite the old saved search.
Deleting saved search
To delete a saved search, load the saved search, and then click the red X icon next to the name of the saved search.
More features
Making a quick reference
MyClient Enterprise customers can create custom menu items that point to a search display. To do so, copy the URL of a saved search into the System Settings > Menu Items page.
Export
If export is available for the current view, you can export all pages of the current data, by using the "save view" link above the data grid. The downloaded file is in CSV format and can be opened with Microsoft Excel or other tools.
Making a regular email report
MyClient Enterprise customers can use the Event Handler system to create custom rules to email search results on a regular basis. For more information, please see other documentation.